こんにちは、バンビです。
私はMac初心者レベルのMac使いです。
Windowsに慣れていると何かと不便、と言うかショートカットも違うことも多くありますし、機能も違うので右往左往しながらMacを触っています。
今回はスクリーンショットのお話。
サイトなどで新規アカウント登録した際に設定したIDパスワード情報や、旅行などで登録した日程など、画面内の情報をスクリーンショット画像として保存したいことがあるとかと思います。
開発ブログを書いている自分としては作業手順をお伝えするために、文章と画像で記事を投稿することが数多くあります。
その際に役立つのがスクリーンショット(略称:スクショ)です。
スマホも今や簡単にスクショを取れて画像共有できますね。
Macでキャプチャをする
この記事ではMacで全画面キャプチャ、特定ウィンドウのキャプチャ、一部分キャプチャの手順を記載しています。
macOSに標準搭載されている機能だけでできるので、とても簡単で便利です。
一部分キャプチャの手順
ショートカットキー【⌘ Command + shift + 4】を押す。
カーソルが現れるのでドラッグして選択範囲を指定する。
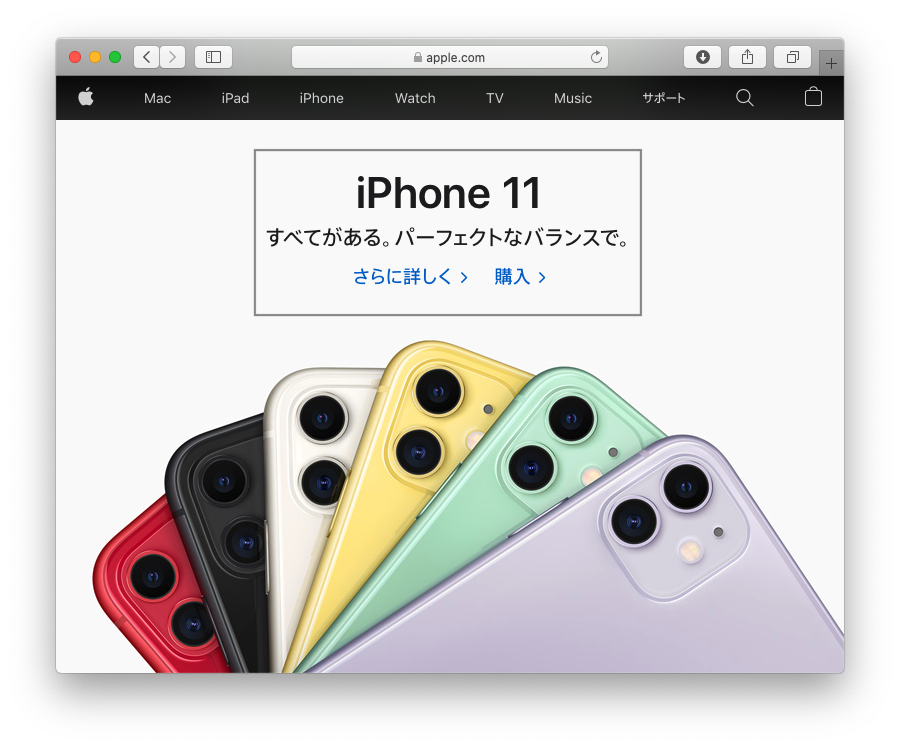
このように文字のところだけ選択すれば以下のように切り取れる。
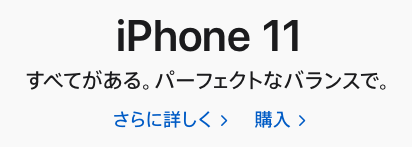
応用メモ
- 範囲選択中に【スペース】を押したままにすると範囲が固定されたまま位置の移動ができる。
- 範囲選択中に【shift】を押したままにすると、横方向もしくは縦方向の大きさを固定して、大きさを変更出来ます。
- 【option】を押したまま範囲選択で大きさを変更しようとすると範囲の中心を基点として範囲選択の変更ができます。
- 【Control】を押しながら【⌘ Command + shift + 4】を押すとデスクトップ上に画像は現れずにクリップボードにコピーされます。
特定ウィンドウのキャプチャ手順
一部分キャプチャで同様手順で【⌘ Command + shift + 4】を押す。
次に【スペース】を押す。
すると、選択範囲のカーソルからカメラのカーソルに変わるのでキャプチャしたいウィンドウにカーソルを合わせてクリックする。
以下のようなウィンドウのスクリーンショットがキレイに撮れる。
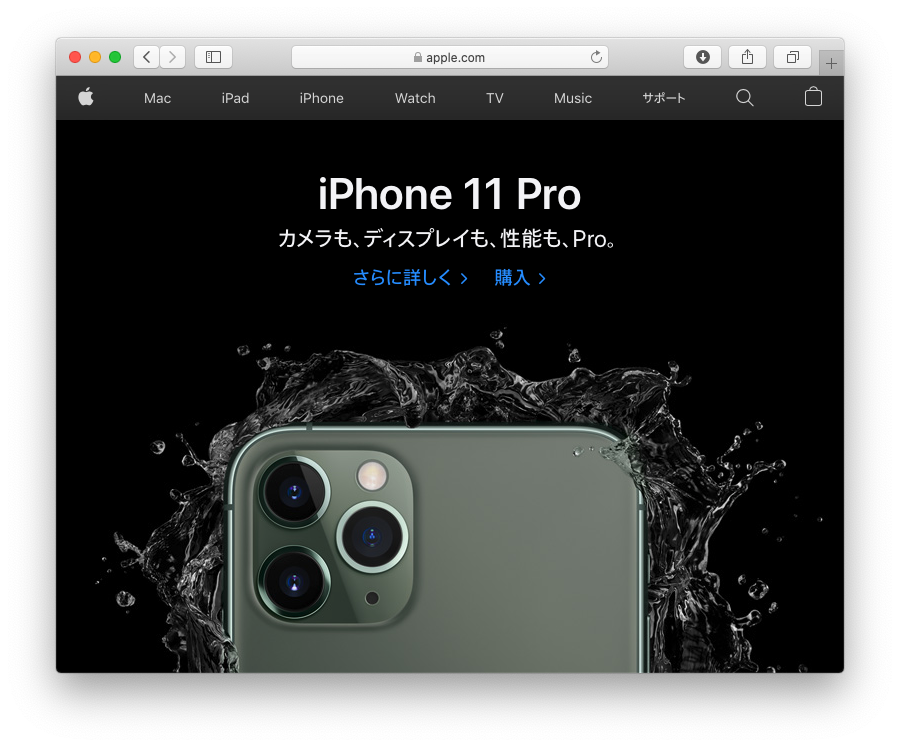
全画面キャプチャの手順
全画面キャプチャの手順も簡単です。
ショートカットキー【⌘ Command + shift + 3】を押す。
ディスプレイ全画面のスクリーンショットの画像が作成されます。
-1024x576.png)
応用メモ
- 【Control】を押しながら【⌘ Command + shift + 3】を押すとデスクトップ上に画像は現れずにクリップボードにコピーされます。
まとめ
以上、全画面キャプチャ、特定ウィンドウのキャプチャ、一部分のキャプチャの手順でした。
キャプチャを実行した際に画面右下にサムネイルが表示されます。
そのままサムネイルをクリックすると画像編集の画面に切り替わります。
テキストを入れたり、下線や矢印を入れたりと簡単な編集のみにはなりますが、使い勝手が良くすごく便利ですね。
私はよく使う機能なので重宝しています。
参考サイト



